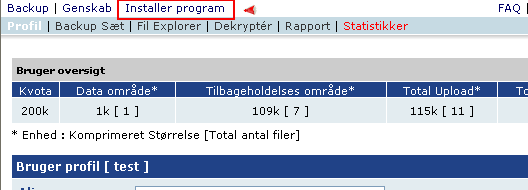Support
Kom godt i gang
Det er nemt og hurtigt at komme i gang med DATABOKS remote backup.
Du skal blot følge trin 1 og 2, så er din virksomheds data automatisk sikret.
Godt i gang guide:
- Installer DATABOKS remote backup
- Kør min første remote backup
Her kan du downloade og læse alle vores guides i PDF-format:
For at åbne et PDF-dokument skal Adobe Reader være installeret på din maskine.
Du kan gratis hente Adobe Reader her.
1. Installer DATABOKS remote backup ![]()
2. Kør min første remote backup ![]()
3. Genskab data sikkert og hurtigt via internettet ![]()
4. Genskab data sikkert og hurtigt via klient ![]()
Installer DATABOKS remote-backup trin 1.1 til 1.10
For at kunne tage remote backup skal du installere en remote backup manager på din maskine.
Den skal bl.a. bruges til at bestemme hvilke filer, databaser og mapper du gerne vil have
sikkerhedskopieret over på DATABOKS sikre servere. Du kan også genetablere dine data
via DATABOKS remote backup manager. Det er altså dit værktøj til at styre din online backup.
Denne vejledning er optimeret til Windows XP, men kan også bruges til de andre Windows
styresystemer. For yderligere dokumentation kan du læse vores manual – den finder du her.
Trin 1.1 – Opret brugernavn og adgangskode
For at få et brugernavn og en adgangskode, skal du oprette dig som bruger i vores system.
Du kan oprette dig som bruger, ved at klikke dig ind på www.databoks.dk og derefter trykke
på ”Opret konto”.
Husk at du skal sende en underskrevet kontrakt tilbage til DATABOKS, før vi kan aktivere din konto.
Du kan læse mere når du opretter en konto.
Hvis du ikke er sikker på at DATABOKS remote backup er noget for dig, kan du også teste vores service
ved at oprette en testkonto. For at oprette en testkonto skal du klikke dig ind på www.databoks.dk og
derefter trykke på ”Prøv gratis demo i dag”.
Ved oprettelse af et demo-abonnement er det ikke nødvendigt med en kontrakt.
Trin 1.2 – Log på din DATABOKS remote backup konto
Du har nu oprettet en konto hos DATABOKS. Du skal nu logge på din personlige
DATABOKS remote backup konto, for at downloade og installerer din DATABOKS
online backup manager. For at logge på din personlige konto skal du gå ind på www.databoks.dk forside.
Skriv dit kontonavn og kode i bruger log-ind boksen på forsiden og tryk herefter på ”fortsæt”.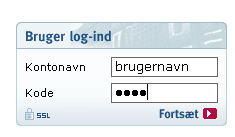
Trin 1.3 – Installer program
Du er nu logget ind på din personlige DATABOKS remote backup konto. Tryk på knappen
”Installer program” øverst til venstre (markeret med rødt):
Tilbage til toppen.
Trin 1.4 – Vælg styresystem
DATABOKS remote backup manager kan installeres på de fleste styresystemer.
Du skal nu vælge hvilket styresystem DATABOKS remote backup manager skal installeres på.
Markér det styresystem du benytter (Trin 1) ved at trykke på et af ikonerne.
Herefter tryk på linket obm-win.exe under download – (Trin 2). Gem f.eks. filen på skrivebordet:
Tilbage til toppen.
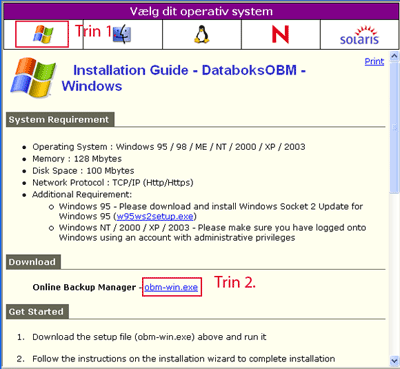
Trin 1.5 – Installer den downloadet fil
Gå til mappen eller stien hvor du har valgt at downloade obm-win.exe filen til.
Dobbeltklik på ikonet:
![]()
Åben herefter filen (Windows XP) ved at trykke på Kør:
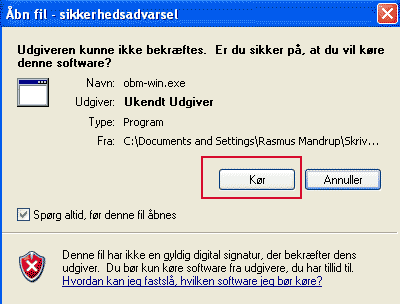
Tilbage til toppen.
Trin 1.6 – Check og installation af Java
Databoks remote backup manager er nu klar til at blive installeret. Du skal først vælge det sprog som installationsguiden skal benytte og tryk herefter på ”ok”:
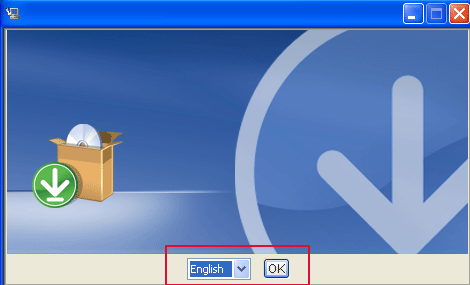
Herefter følg online vejledningen i Databoks remote backup manageren.
Når installation er færdig tryk på ”Done”:
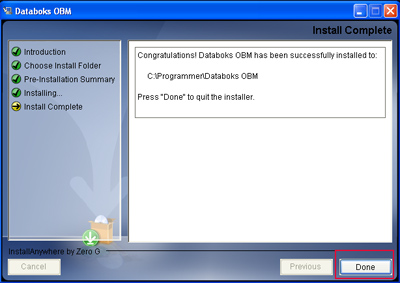
Tilbage til toppen.
Trin 1.7 – Installationen er færdig
Du vil nu se at der er kommet et lille ikon nede i højre side af din skærm:
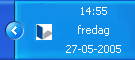
Du kan nu logge på din personlige DATABOKS online manager. Hvis du vil have hjælp til at
sætte din første backup i gang, bør du læse vores ”Kør min første remote backup” guide.
Hvis du har spørgsmål eller kommentarer til vores ” Installer DATABOKS remote backup”
guide, er du meget velkommen til at sende en mail til DATABOKS på mail.
Tilbage til toppen.
Kør min første remote backup trin 2.1 til 2.5
Denne guide hjælper dig med at komme hurtig i gang med at tage backup af dine
kritiske data. Guiden gennemgår kun de mest nødvendige handlinger for at komme i
gang med DATABOKS remote backup.
Hvis du skal tage backup af databaser eller ønsker du at få et mere indgående
kendskab til DATABOKS remote backup manager anbefaler vi, at du læser vores manual.
Du finder vores brugermanualer her (www.databoks.dk under menupunktet Support).
Trin 2.1 – Log på
Når du har installeret din DATABOKS remote backup manager, vil dit log-ind vindue
automatisk komme frem (Du kan få hjælp til at installere din DATABOKS remote backup
manager her).
Denne vejledning er optimeret til Windows XP, men kan også bruges til de andre Windows
styresystemer.
Husk at vejledningen alene viser standartfunktionaliteterne for hvorledes en almindelig fil backup sættes op. Hvis du skal tage backup af databaser, Exchange, Linux osv. henviser vi til vores manualer
Her skal du indtaste dit Login navn (Trin 1) og kodeord (Trin 2). Herefter tryk ok (Trin 3):
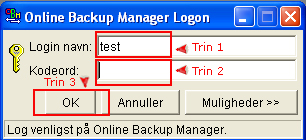
Hvis du har installeret din DATABOKS remote backup manager på et tidligere
tidspunkt skal du højreklikke på dit Remote Backup Manager ikon nede i venstre
hjørne på din skærm:
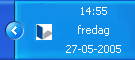
Tryk på menupunktet ”åben”. Nu vil dit log-ind modul åbne. Følg Trin 2.1 for at logge på.
Tilbage til toppen.
Trin 2.2 – Definer nyt fil backup sæt
Du skal nu definerer hvilke filer og mapper du ønsker der skal tages backup af og på hvilket tidspunkt du ønsker det skal gøres. Du kan både vælge manual backup eller automatisk.
Første gang du åbner din Databoks Online Manager vil du se guiden ”Tilføj ny backup sæt”. Hvis guiden ikke kommer frem når du logger på første gang, kan du også finde den under menupunktet ”Backup sæt” -> ”Ny” ->”Fil backup sæt”.
Trin 1. vælg et navn for dit backup sæt. Forsøg at find et navn der dækker indholdet af backup sættet, det gør det nemmere at overskue hvis du har flere backup sæt. Når du har udfyldt et passende navn tryk ”Næste” trin 2.
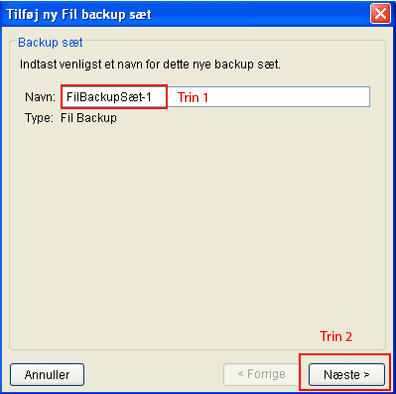
Tilbage til toppen.
Trin 2.3 – Vælg filer og mapper
Du skal nu vælge hvilke filer eller mapper du ønsker der skal tages backup af. Hvis du sætter et flueben ud for en mappe, skal du være opmærksom på at alt indholdet i mappen kommer med – også filer der bliver lagt i mappen på et senere tidspunkt.
Husk også at det ikke er selve programmet du skal tage backup af, men de filer du generer fra et givet program.
Eks. Du skal ikke tage backup af Microsoft Word, men af de Word-filer (word.doc)
du laver i Microsoft Word osv.
Hvis du er i tvivl om hvilke filer du skal vælge, kan du læse mere på vores FAQ. Du kan også få DATABOKS til at hjælpe dig. Læs mere her.
I dette tilfælde har vi valgt alt hvad der ligger i mappen ”Fortrukne”, ”Skrivebord” og ”Dokumenter”. Hvis du har film, billeder eller musik i dine private dokumenter skal du være opmærksom på at det fylder meget.
Hvis du ønsker at tage backup af dine mails skal du huske at dit mailprogram skal være lukket når backuppen foretages. Her kan du se hvor du kan finde din Outlook og Outlook Express filer:
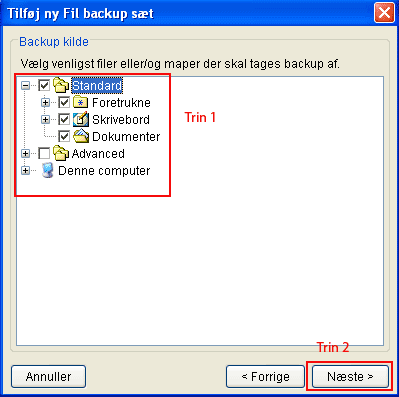
Outlook (Her ligger dine mails osv.):
C:\Documents and Settings\”brugernavn”\Lokale indstillinger\Application Data\Microsoft\Outlook
Outlook Express(Her ligger dine mails osv.):
C:\Documents and Settings\”Brugernavn”\Lokale indstillinger\Application Data\Identities\{CBCF5450-9E7B-42E1-8134-C96B44FD6FF9}\Microsoft\Outlook Express
Når du har valgt hvilke filer og mapper der skal medtages i dit backup sæt, skal du trykke på ”Næste” – (Trin 2).
Tilbage til toppen.
Trin 2.4 – Bestem tidspunkt for remote backup
For at vælge hvornår der skal tages backup af de valgte filer skal du
klikke på ”Egenskaber”.
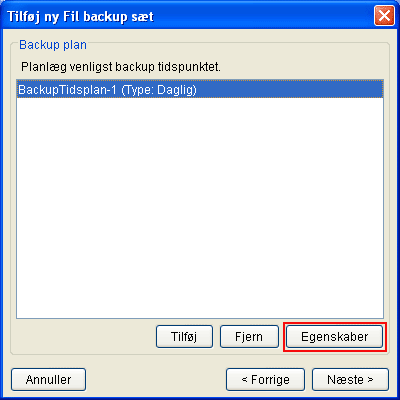
Når du har trykket på ”Egenskaber” ser du din backup tidsplan. Du skal først vælge et navn for den tidsplan du er ved at lave for dit backup sæt (Trin 1).
Når du har valgt et navn, skal du bestemme hvornår backuppen skal køre (Trin 2).
I dette eksempel vil vi gerne køre backuppen mandag til og med fredag. Lørdag og søndag skal backuppen ikke køre (Trin 3). Backuppen skal gå i gang kl. 21:00 (Trin 4).
Du kan vælge at backuppen kun må køre inden for et bestemt interval. Vi anbefaler
at du lader backuppen køre helt færdig (Trin 5).
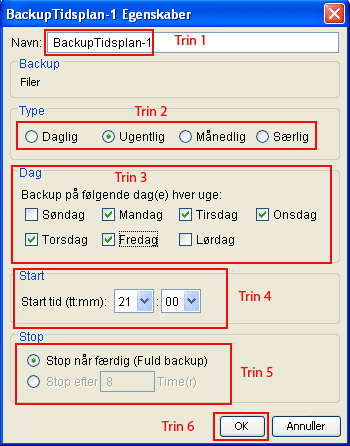
Du skal nu trykke ”OK” (Trin 6).
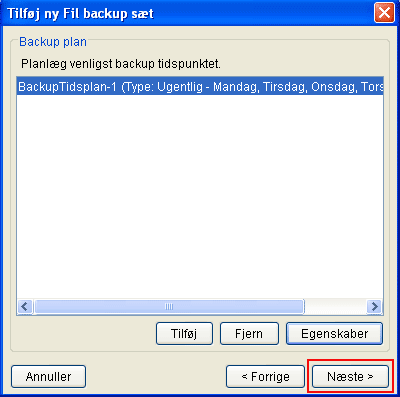
Hvis du ikke ønsker at der foretages en automatisk backup på et bestemt tidspunkt, skal du fjerne din backuptidsplan – klik på ”fjern”.
For at gemme din tids- og intervalindstilling skal du trykke på ”Næste”. Din første backup vil nu blive fortaget på det valgte tidspunkt.
Tilbage til toppen.
Trin 2.4 – Vælg kryptering
Du bliver nu bedt om at tage stilling til hvilken krypteringsnøgle du ønsker. Alt kommunikation med Databoks backupservere foregår krypteret.
For at kunne genskabe dine data fra Databoks Remote Backup server, skal du indtaste en krypteringsnøgle. Ved at vælge ”Default” (Trin 1) får din krypteringsnøgle det samme kodeord som din login kode. Databoks anbefaler at du benytter den samme kode til genskabelses-krypteringsnøglen, som du benytter til at logge på din Databoks konto.
Husk – hvis du ændre din login kode ændres genskabelses-krypteringsnøglen ikke. Når først du har angivet en genskabelses-krypteringsnøgle kan du ikke ændre den igen.
Hvis du ikke ønsker at dine data krypteres skal du vælge ”Særlig” (Trin 1) og derefter sætte et flueben i ”Brug IKKE kryptering” (Trin 2).
Hvis du ønsker en anden krypteringsalgoritme kan du vælge ”Algoritme” og ”Tilstand” (Trin 4).
For at gemme valg af krypterings indstillinger skal du klikke ”Næste” (Trin 5).

Trin 2.5 – Gem backup sættet
Du har nu indstillet dit første backup sæt. Klik på ”færdig” for at afslutte.
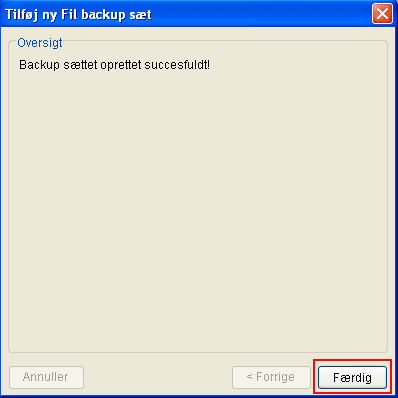
Med Databoks Remote Backup kan du foretage In-file delta backup. Det betyder at der kun bliver taget backup af de ændringer der har været i en givet fil. Hvis du vil læse hvordan du indstiller In-file delta backup, skal du læse vores guide – ”aktiver Databoks In-file delta backup”.
Hvis du har spørgsmål eller kommentarer til vores ”Kør min første remote backup”
guide, er du meget velkommen til at sende en mail til DATABOKS på mail:info@DATABOKS.dk.